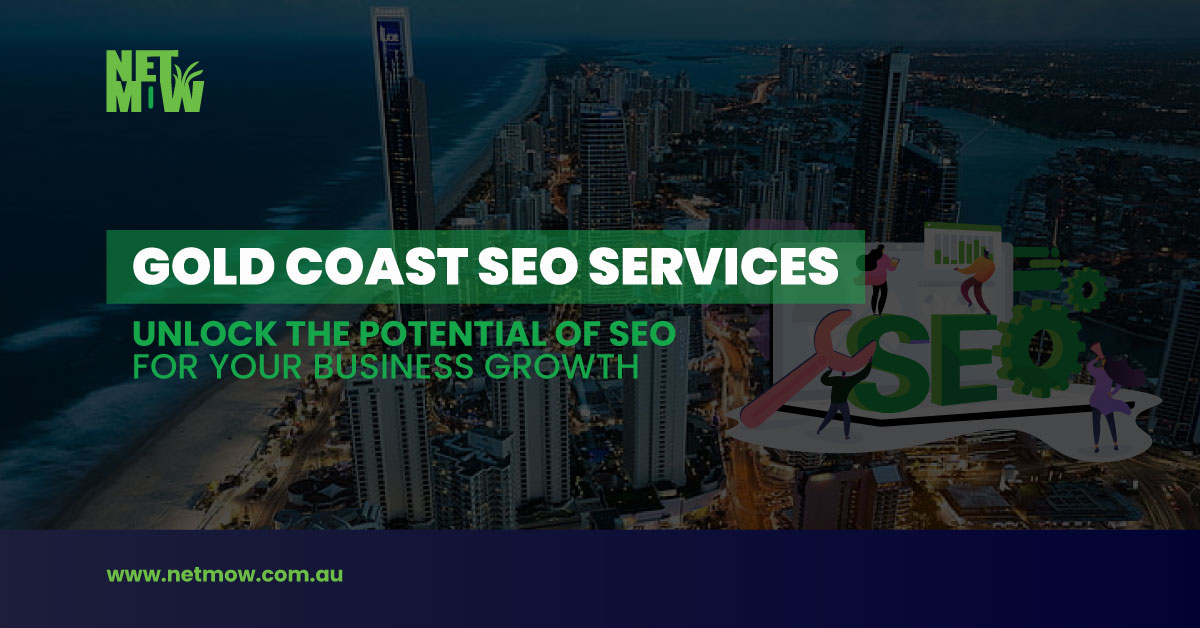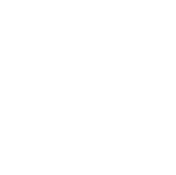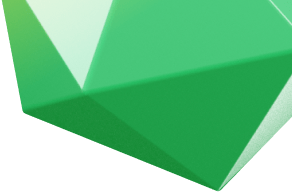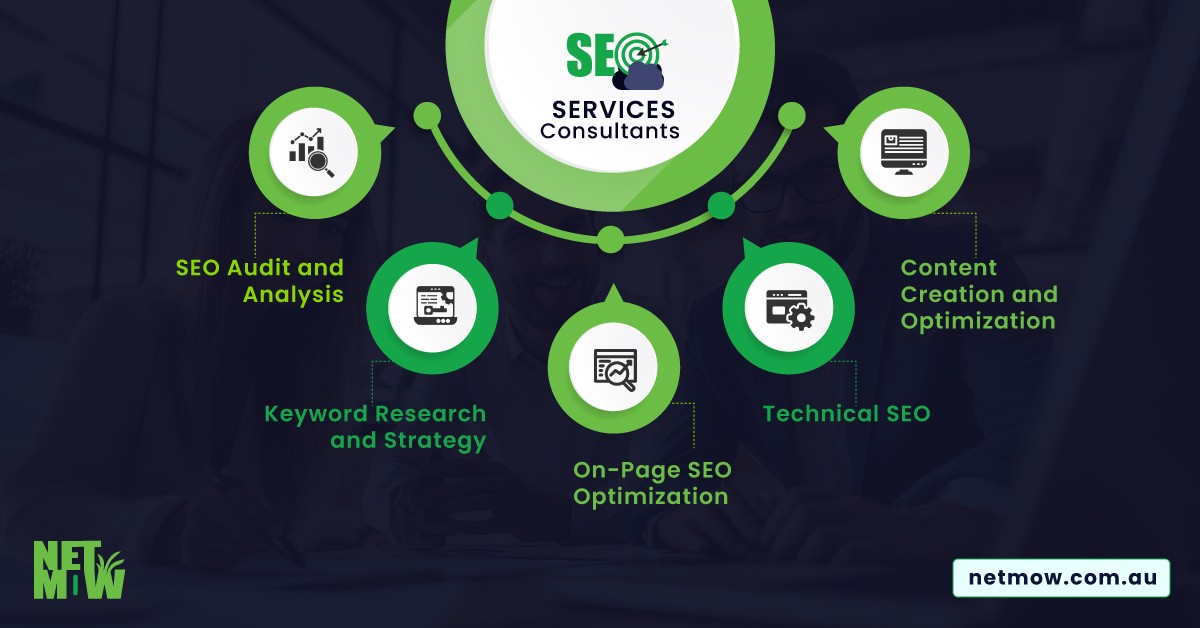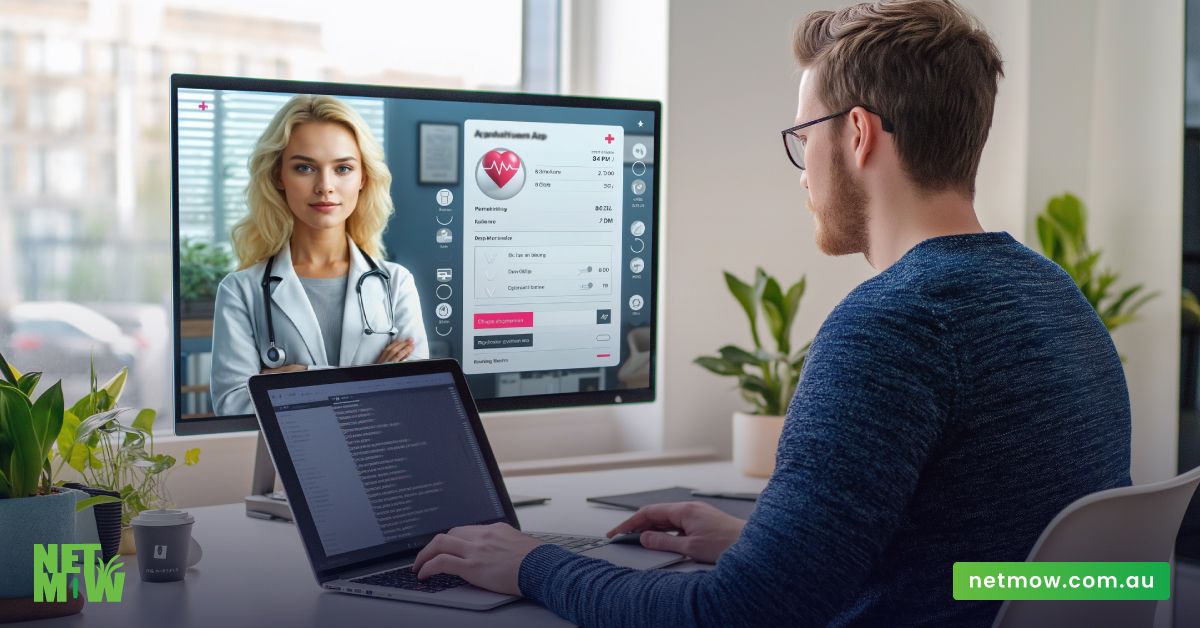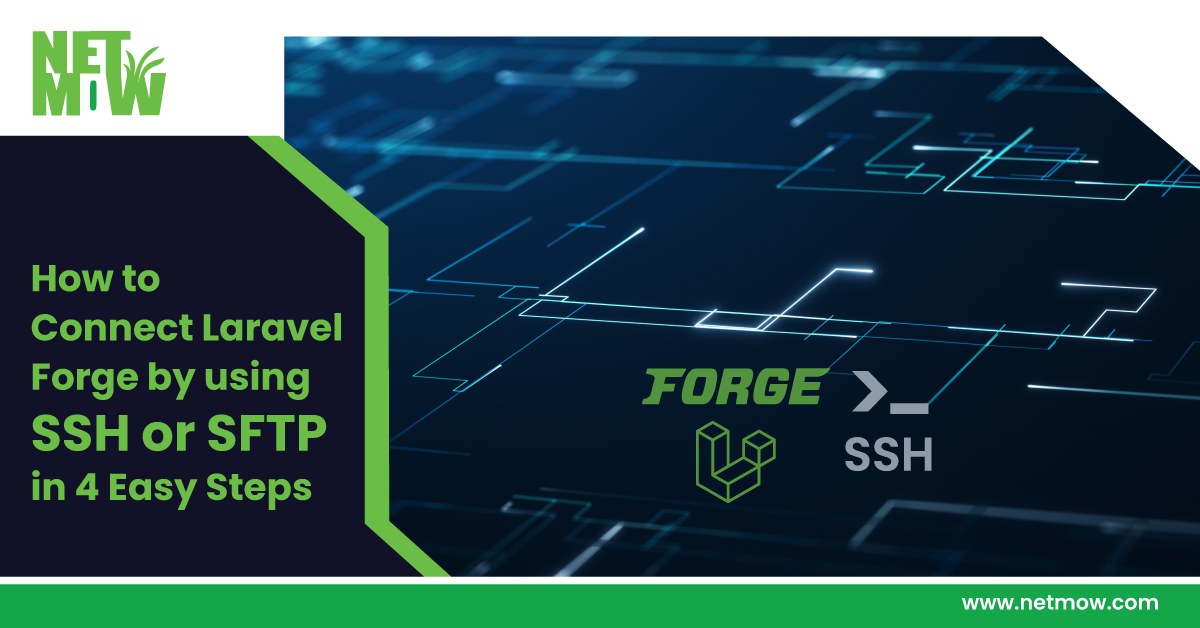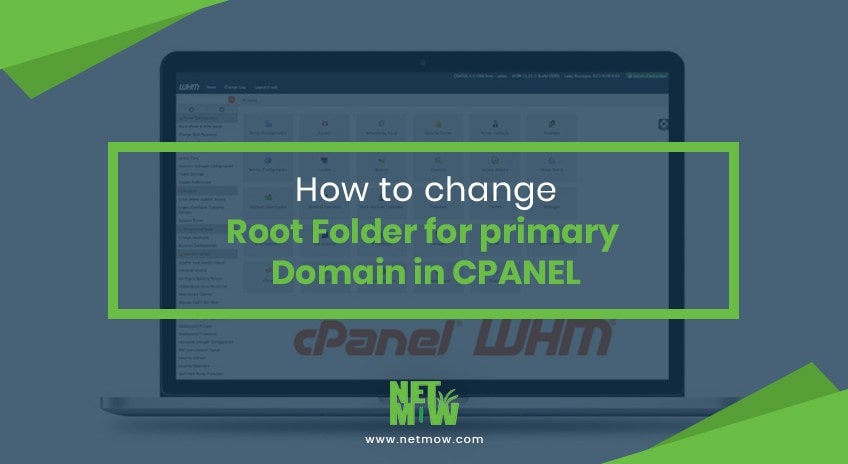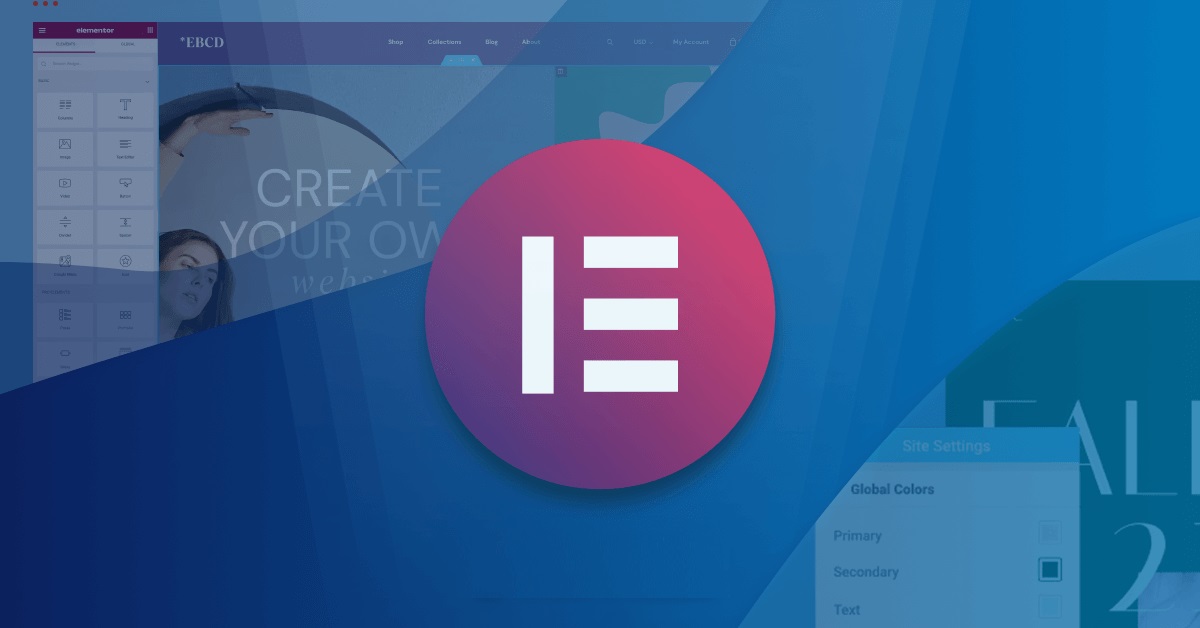
How do I find and install WordPress plugins Elementor?
Finding a elementor plugin
You can browse and install plugins in the official WordPress plugin directory.
Here’s how you can find plugins:
1. Log into your WordPress account.
2. From the Dashboard hover the mouse on the Plugins tab located on the
left pane.
3. Click the Add New sub-tab.
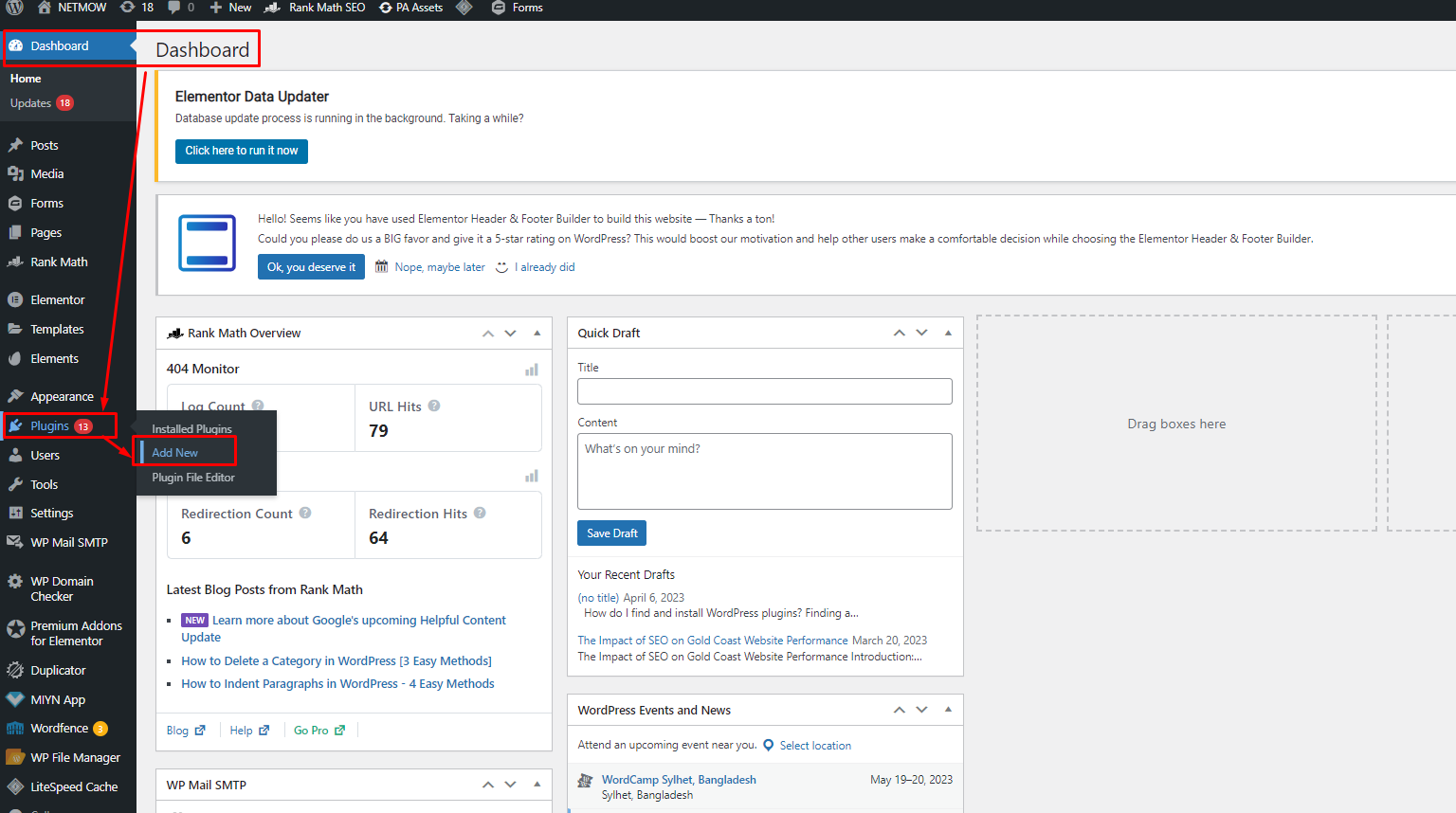
Here, you can browse plugins in different panes like Featured, Popular, Recommended, and Favorites.
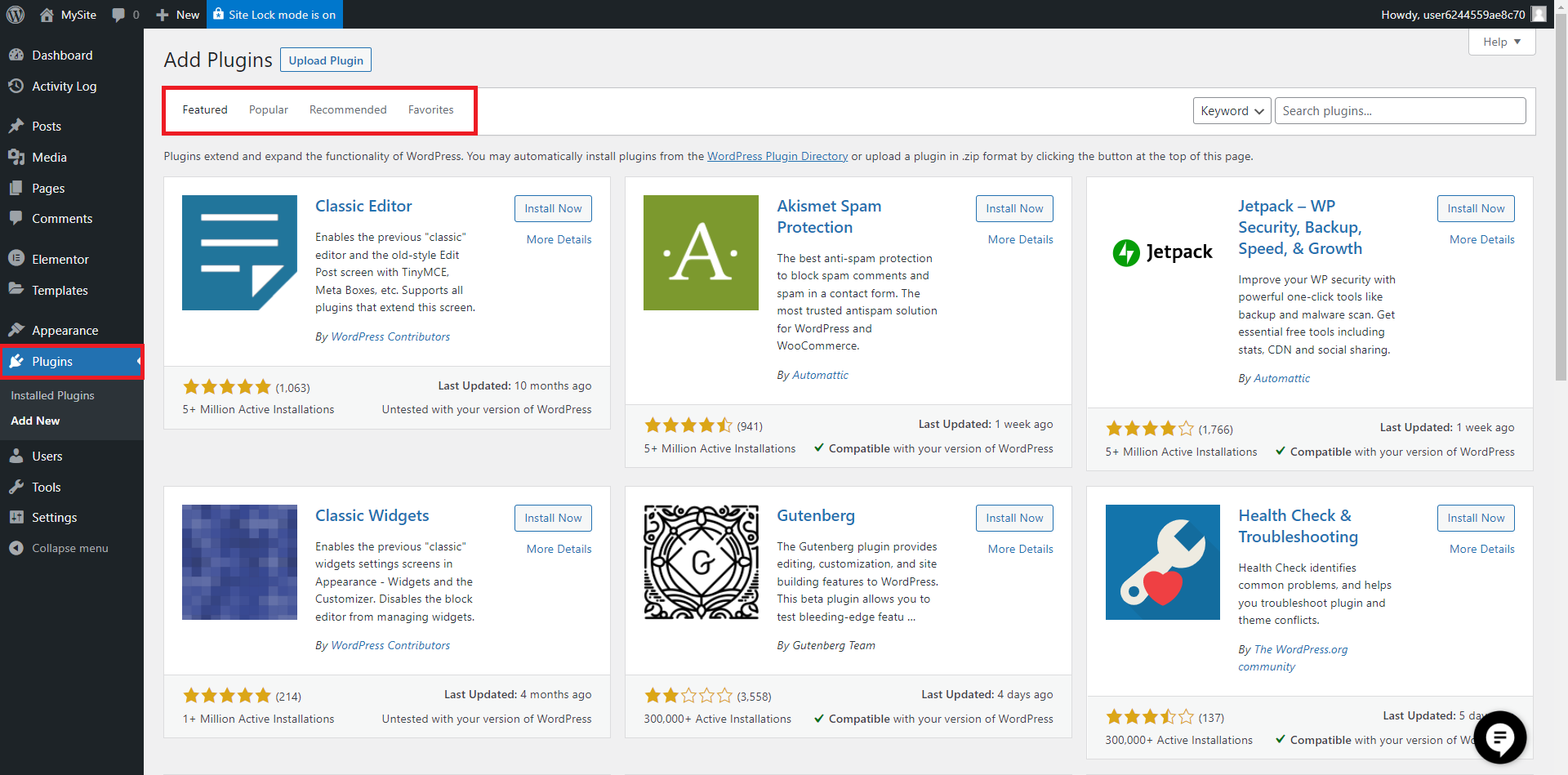
Plugins are organised by Featured, Popular, Recommended and Favourites
Alternatively, you can use the Search tab to find a plugin by name.
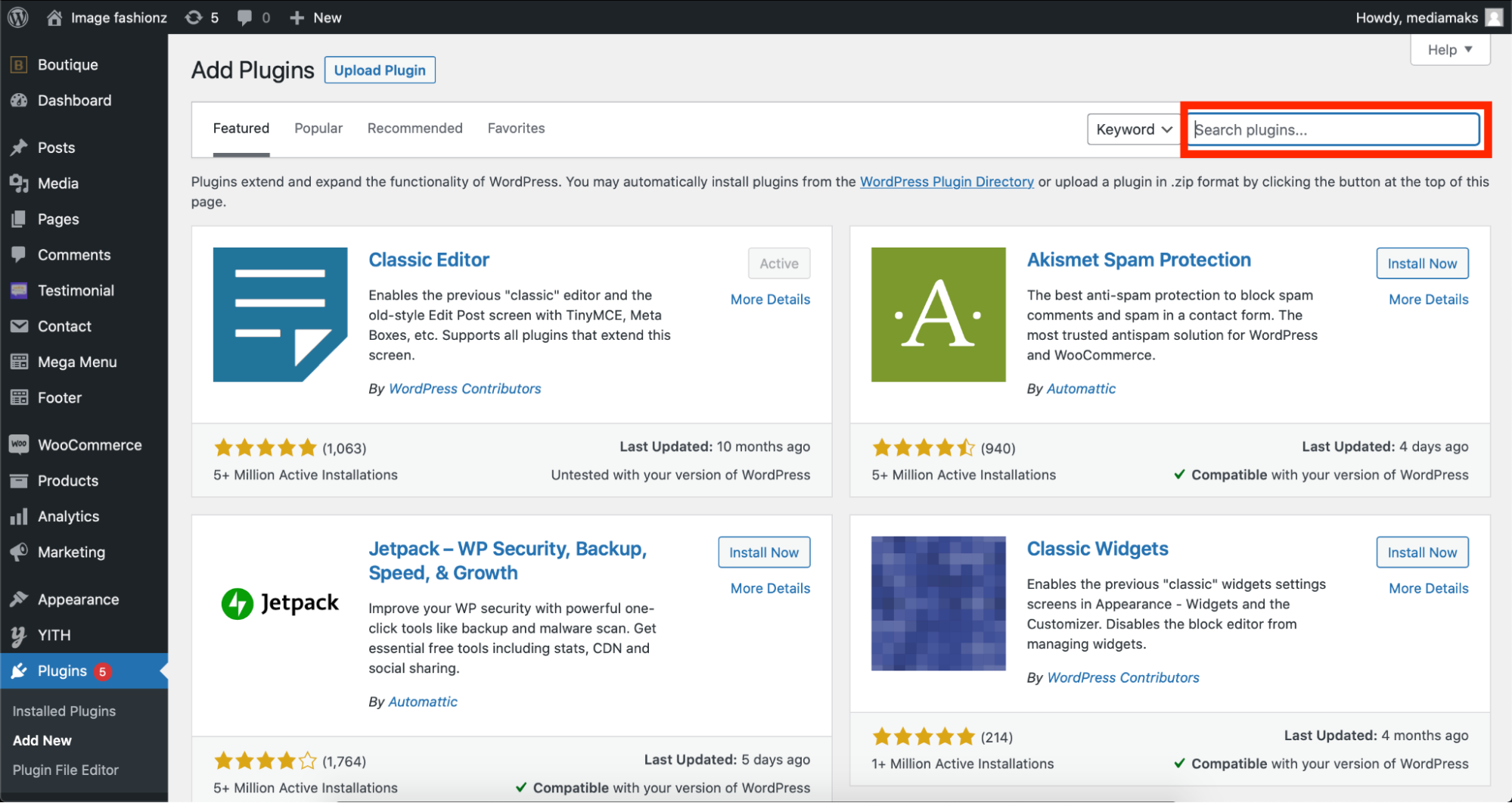
Searching for a plugin by name
Installing a plugin
To install any plugin, click the Install Now button and wait for it to download and install.
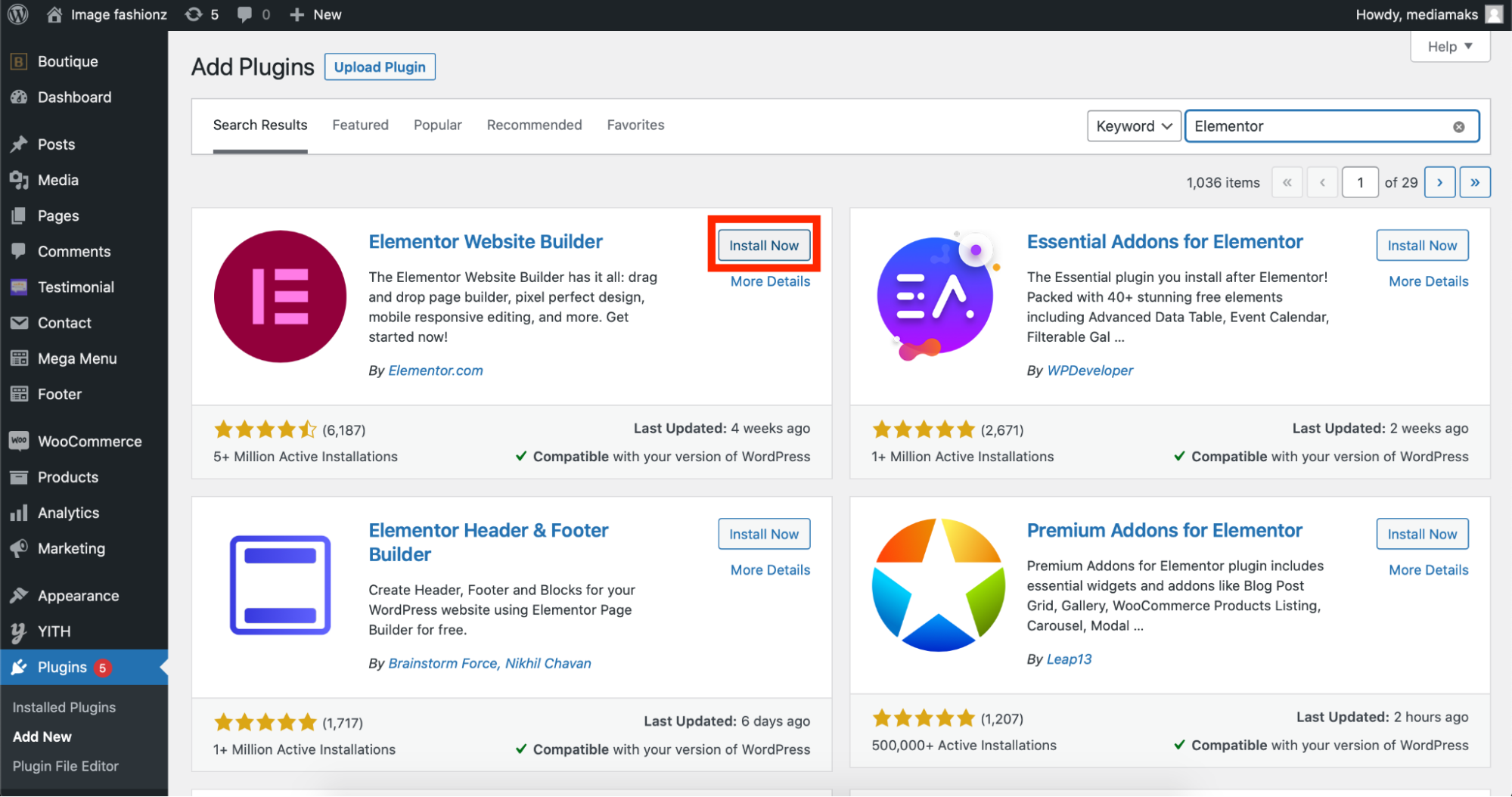
After a few seconds, you’ll be all set to use or configure the plugin.
How to install Hello Theme ?
To install the Hello Theme, follow these steps:
- Log in to your WordPress dashboard.
- Go to Appearance > Themes.
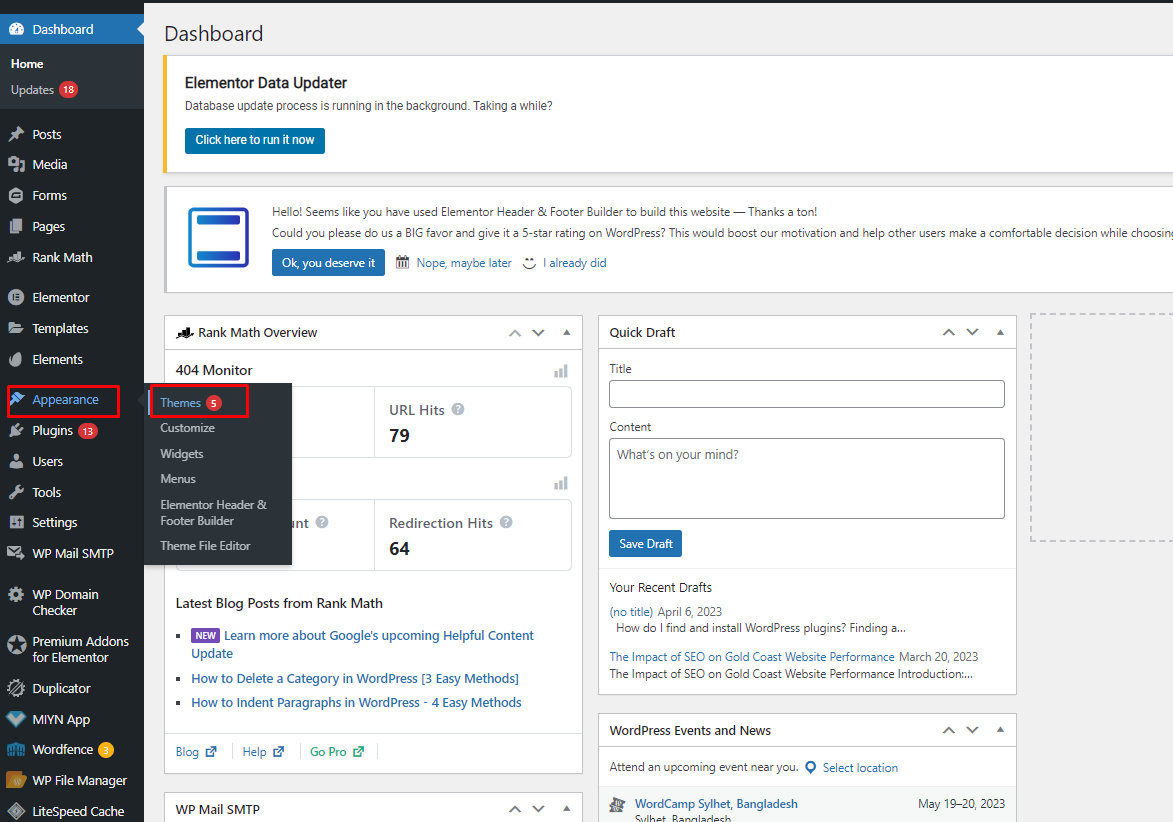
Once you’re logged in, navigate to the “Appearance” menu on the left-hand side of the screen. Click on “Themes” to view the themes that are currently installed on your website.
3. Click on the “Add New” button.
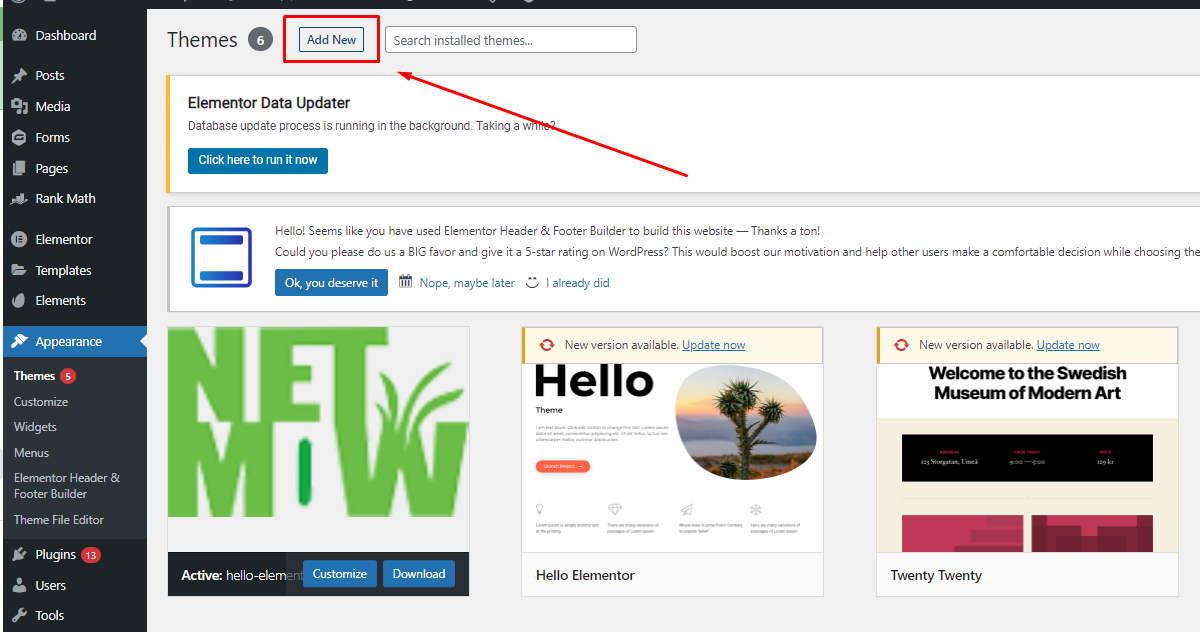
To install a new theme, click on the “Add New” button at the top of the screen. This will take you to the WordPress theme repository, where you can browse and search for themes.
Step 4: Search for “Hello Elementor”
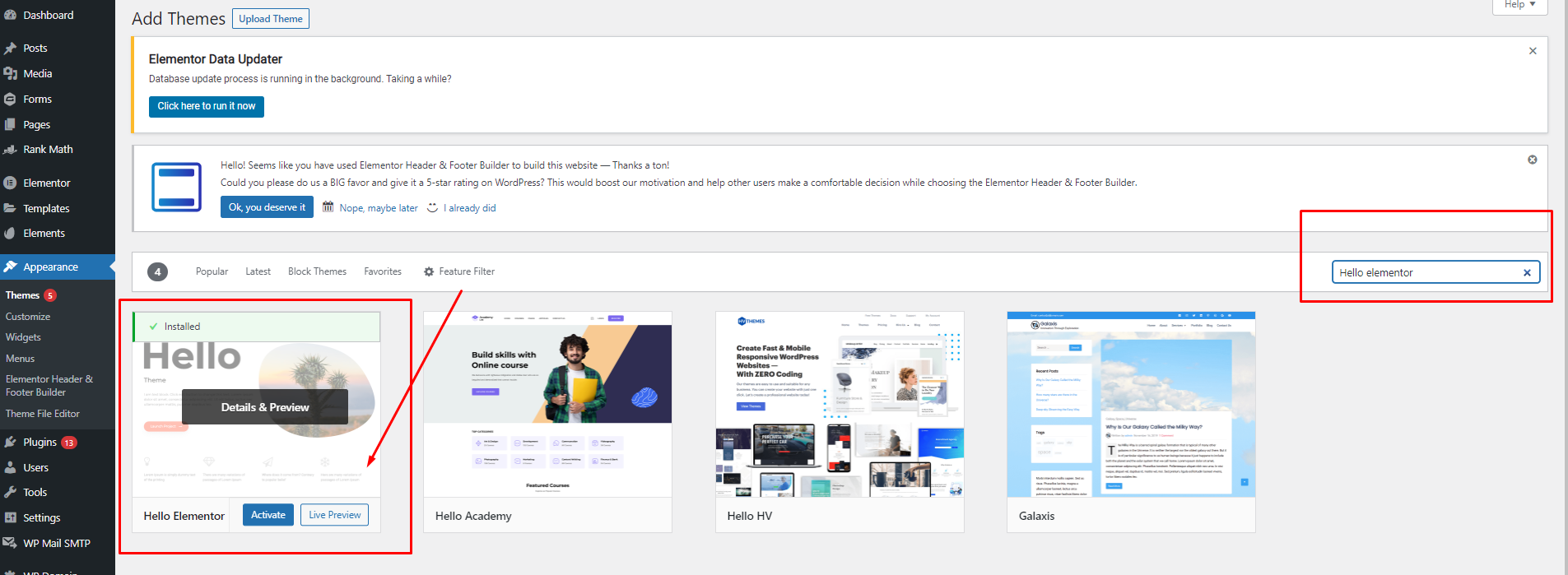
In the search bar at the top of the screen, type “Hello Elementor” and press Enter. This will display a list of themes that match your search criteria.
Step 5: Install the Hello Elementor Theme
Find the Hello Elementor theme in the search results and click on the “Install” button next to it. WordPress will then download and install the theme for you.
Step 6: Activate the Theme
Once the theme is installed, click on the “Activate” button to activate it on your website. You can then customise the theme as needed using the Elementor page builder.
That’s all there is to it! With these simple steps, you can quickly and easily install the Hello Theme for your WordPress website.
How to Create pages for website,
To create pages for your website, follow these steps:
1. Log in to your WordPress Dashboard
The first step is to log in to your WordPress dashboard. You can do this by navigating to your website’s URL and adding “/wp-admin” at the end.
2. Go to Pages > Add New
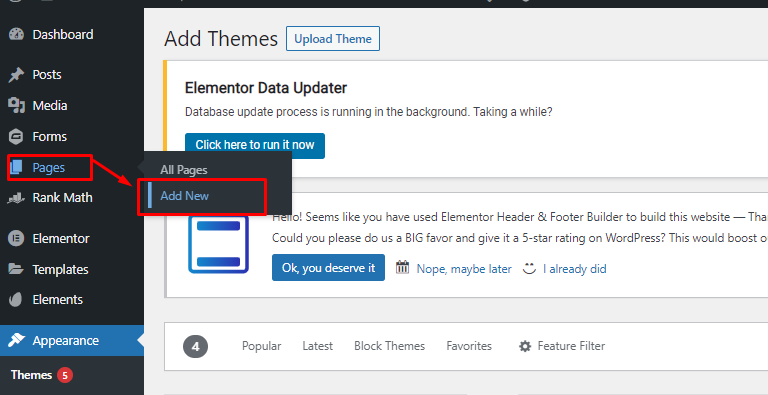
Next, go to the “Pages” section of your dashboard and click on “Add New” to create a new page.
3. Give Your Page a Title then save and Edit with Elementor
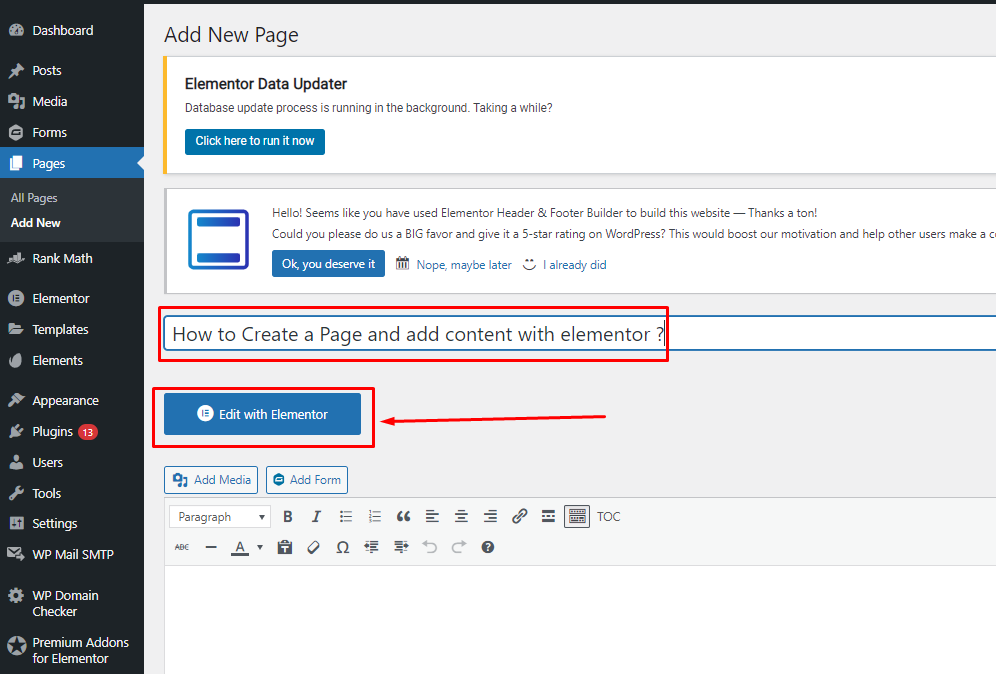
Once you’re on the page editor screen, give your new page a title. You can then edit your page using Elementor by clicking on the “Edit with Elementor” button.
4. Add Your Content Using Elementor
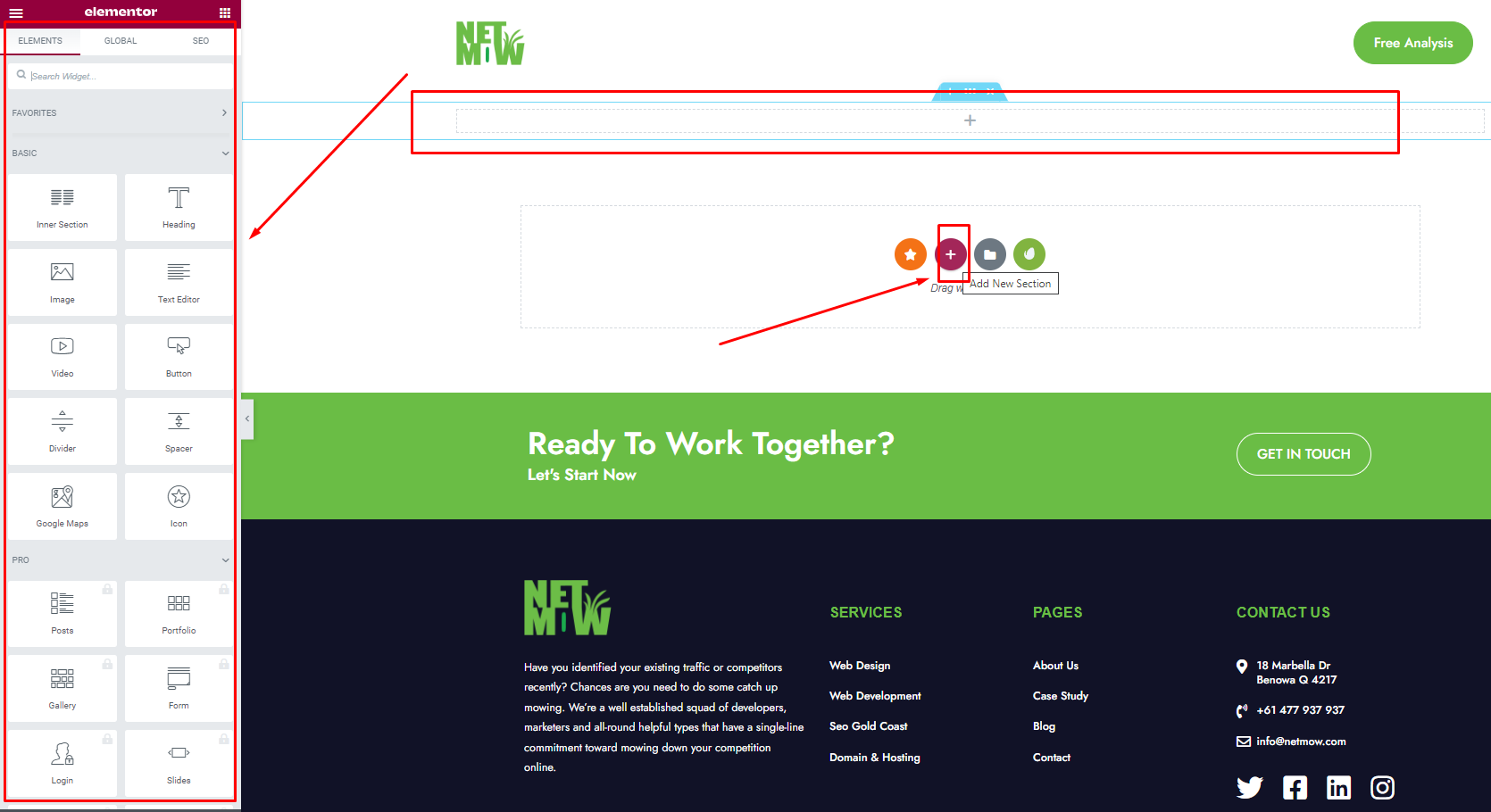
Elementor is a drag-and-drop page builder that allows you to create custom layouts and designs. You can add text, images, videos, and other media to your page by dragging and dropping them into place.
5. Save a Page Section as Templates and Use Them Again
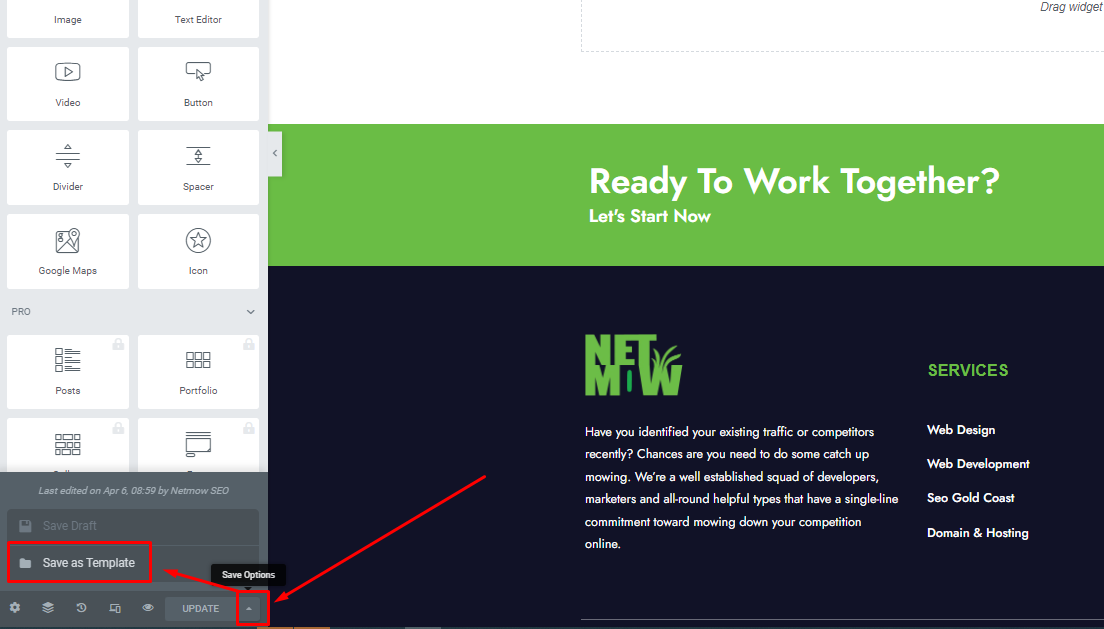
If you want to save a specific section of your page as a template for future use, you can do so in Elementor. Simply select the section you want to save, click on the “Save as Template” button, and give it a name. You can then use this template on other pages in the future.
6. Click on the “Publish” Button to Publish Your Page
Once you’re happy with your page, click on the “Publish” button to make it live on your website. If you’re not ready to publish it yet, you can also save it as a draft or schedule it to be published at a later date.
7. How to Restore Revisions If Needed
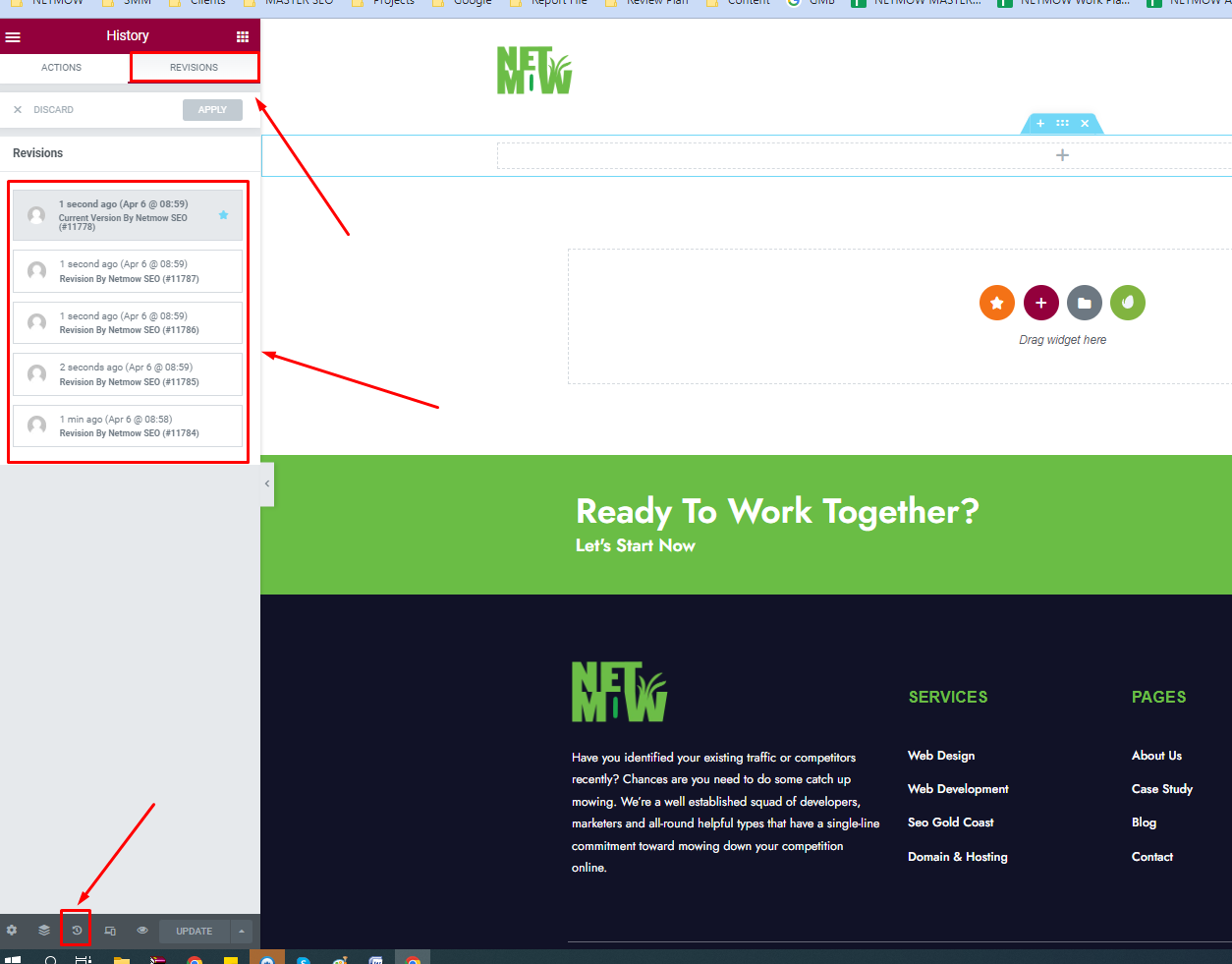
If you need to restore a previous version of your page, you can do so using the revisions feature in WordPress. Simply go to the “Revisions” section of the page editor and choose the revision you want to restore.
That’s it! By following these steps, you can create custom pages for your website using Elementor.
And Add a Navigation Menu?
To add a navigation menu, follow these steps:.
1. Go to your WordPress dashboard again.
2. Hover on Appearance and click Menus.
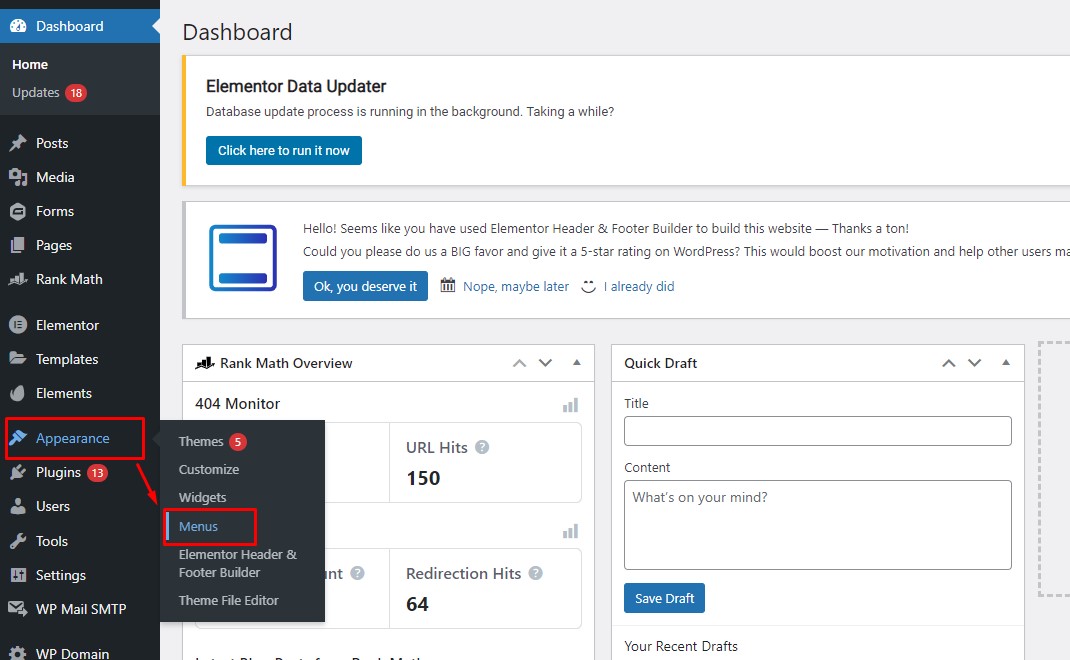
3. Click on the “Create a new menu” link.
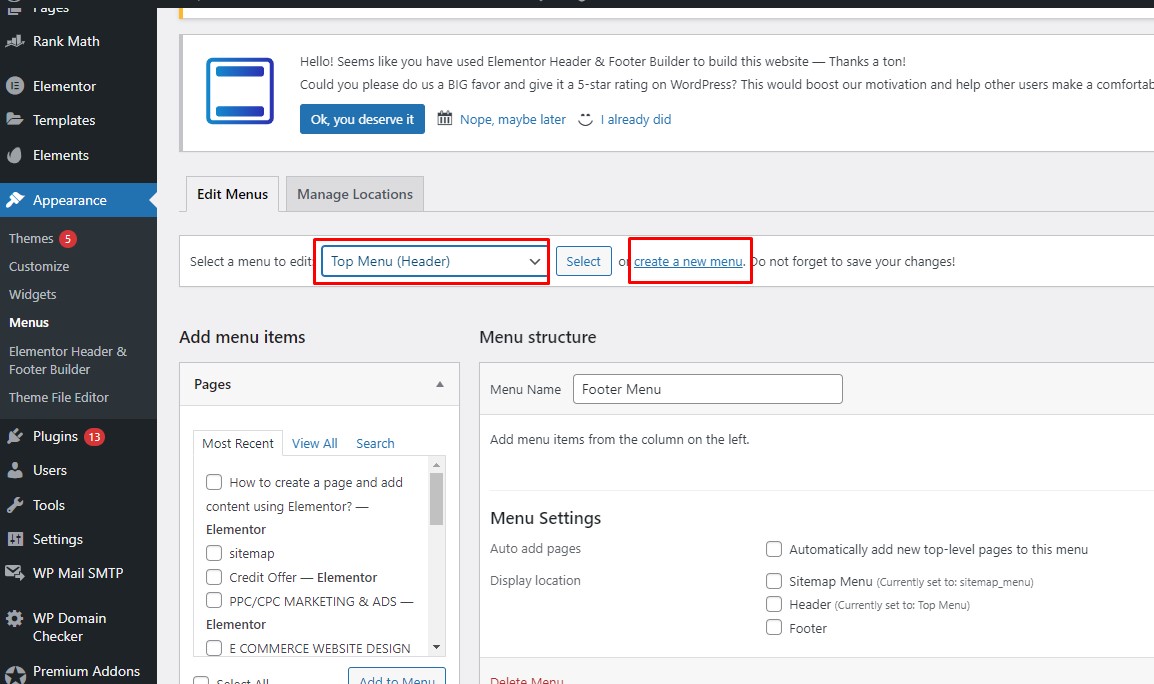
4. Give your menu a name and click on the “Create Menu” button.
5. Select the pages you want to add to your menu from the left-hand column and click on the “Add to Menu” button.
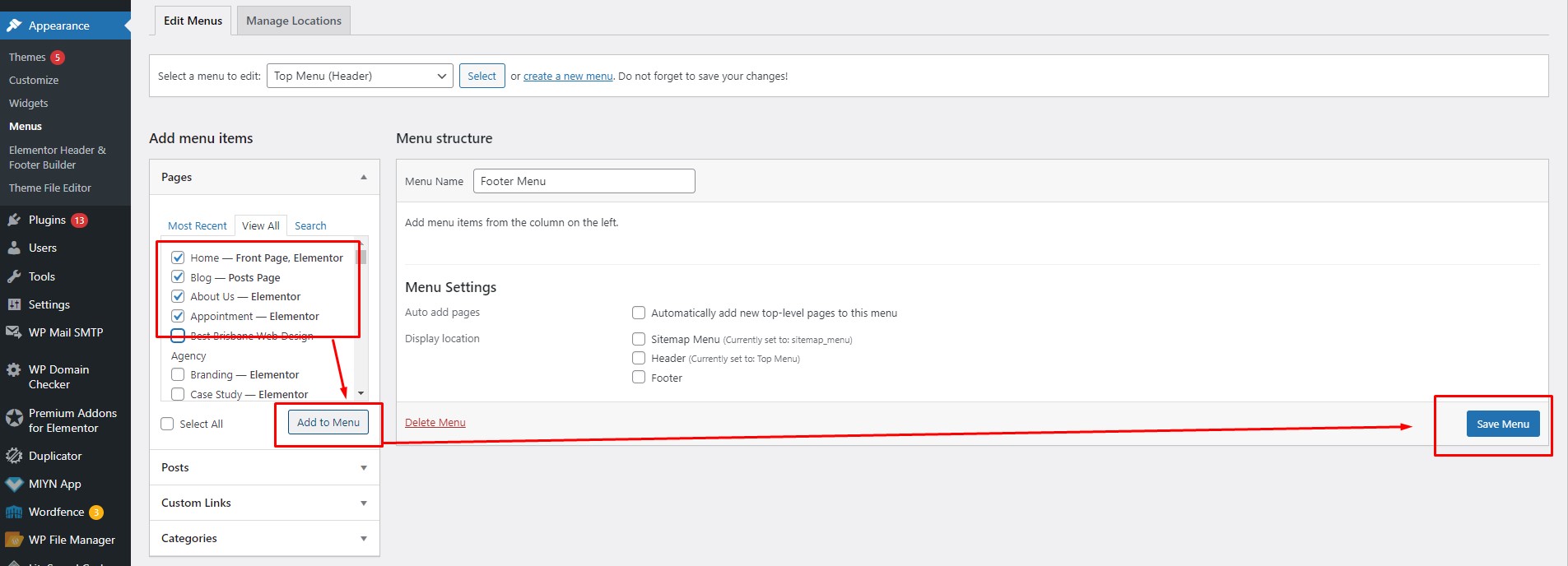
6. Arrange the order of your menu items by dragging and dropping them.
7. Select the location where you want your menu to appear (e.g. Primary Menu, Header Menu, Footer Menu).
8. Click on the “Save Menu” button.
NETMOW – Gold Coast SEO Agency
NETMOW is the premier in Gold Coast SEO agency dedicated to helping many firms grow their business. Visit our Gold Coast SEO page to learn more about the impact of seo and how we can help you optimize your website for SEO and increase your online visibility. Contact Us today to get started!
Stay Connected With NETMOW
Stay connected with NETMOW for the latest news and updates about SEO. Follow us on social media (Facebook, Linkedin, others are at footer) to get tips and strategies to help optimize your law firm‘s website for SEO and grow your business.
We value your opinion! If you have had a positive experience with our services, please take a moment to leave us a Review On Google Maps. Your feedback is greatly appreciated!
Related Article
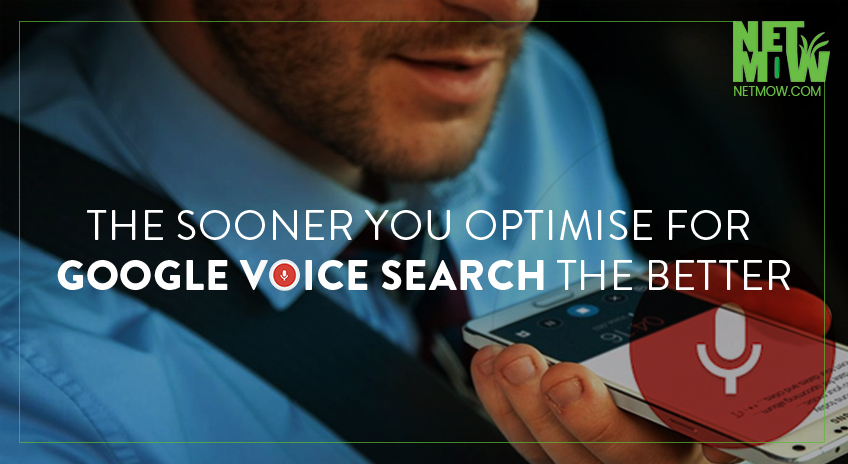
The Sooner You Optimize for Google Voice Search the Better
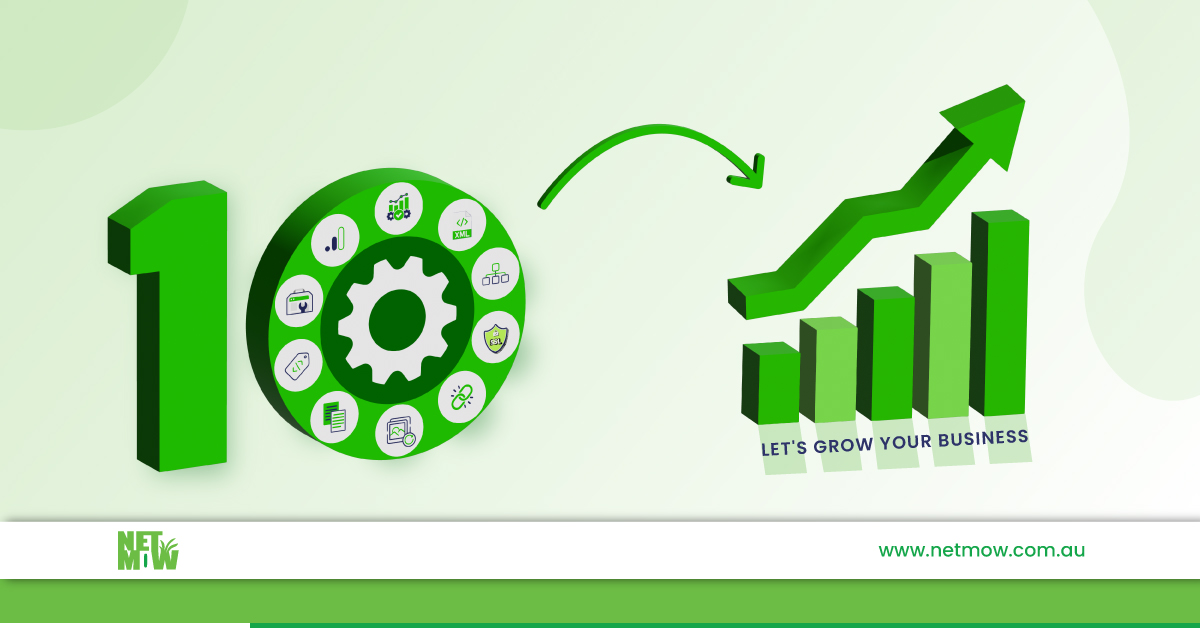
10 Reasons Why Technical SEO Services Are Vital for Online Success
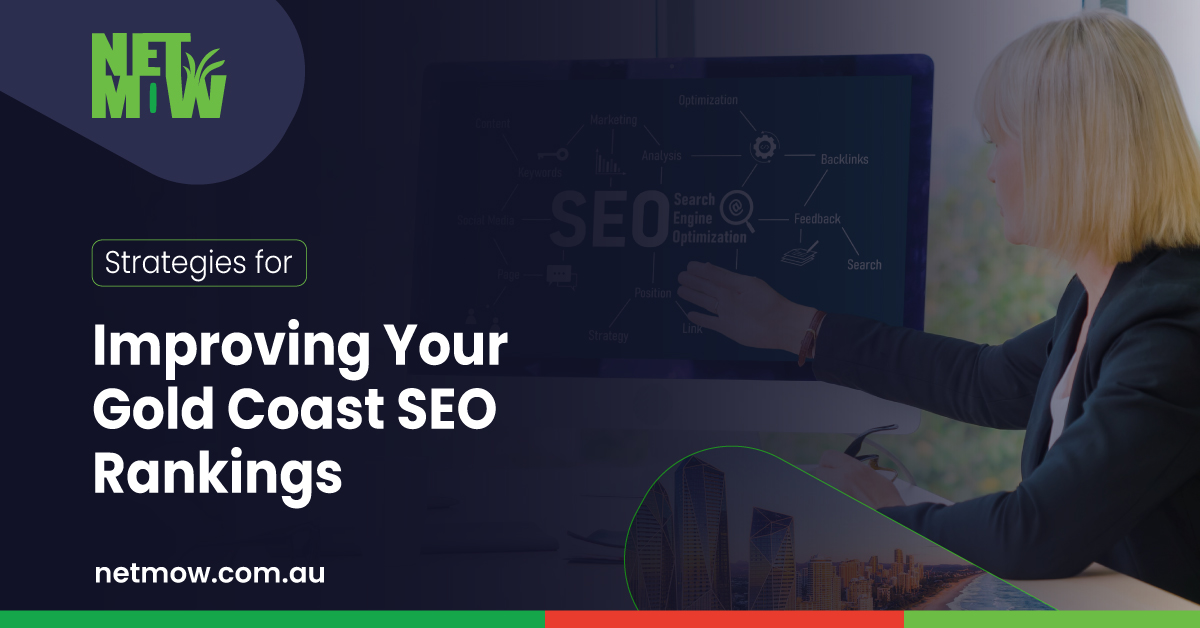
Strategies To Improve Gold Coast SEO Rankings for your Business